【ランチャー】ObjectDock カスタマイズ3(Dockletsの追加)
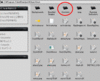

今回はDockletsの追加方法をご紹介します・・・
Dockletsの追加はプラグイン・・・機能の追加ってところです・・・
CPUモニタやハードディスク残量などなど追加できます・・・
実用的なものですので、簡単ですし実践してみて下さい。
⇒
ranking
Dockletsの追加方法
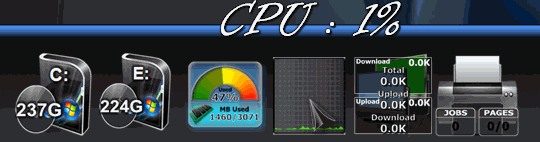
※注1:全て自己責任でお願い致します。
※注2:フリー版は制限があります。 (タブランチャー使用不可・複数起動ができない)
⇒タブランチャーや複数起動したい場合はこちら
※お得な購入情報です・・・

ウレレが追加しているのは、
上の画像の左から、
ハードディスクモニター(C)>ハードディスクモニター(E)>メモリモニター
>CPUモニター>ネットワークモニター>プリンターモニターです・・・
ちなみにハードディスクモニターには
SysStats Dockletsを使用しています・・・


ここではCPUモニターの追加を例として実践してみます・・・
CPUモニターも一つではありませんので、
デスクトップにあったデザインのCPUモニターを選んでください・・・
※中にはSysStatsというものが必要な場合があります。
必要な場合は
こちら
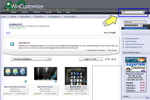
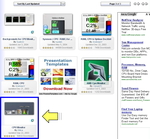

いくつか表示されると思いますが、
お好きなものを選んでください・・・
私は例として青枠のCPUモニターを選びます・・・
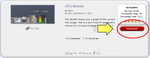

赤丸をクリック・・・


赤丸をクリックしてダウンロードします・・・
※zipファイルなどを解凍(圧縮ファイルを開く事)ができない場合は
下記をダウンロードしインストールして下さい・・・
Lhaplus
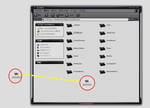
 ①下記の場所をエクスプローラで開きます・・・
①下記の場所をエクスプローラで開きます・・・
※マイコンピュータ→ローカルディスク(C:)(通常はC)→Program Files→Stardock→ObjectDock→Docklets
②先ほどダウンロードし解凍したフォルダをそのまま画像のように
ドラッグ&ドロップしフォルダ位置を移動させます・・・
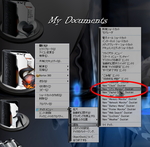

赤丸のように追加されているか確認し、エントリに追加してみてください・・・
追加されていなければ、一度オブジェクトドックを終了し、
再度起動させて下さい・・・

Dockletを追加できましたでしょうか・・・?
前述しましたが、中にはSysStatsというものが必要な場合があります・・・
ですので、下記でSysStatsが必要な場合の追加方法を記載します・・・


SysStatsが必要なCPUモニターを例として実践します・・・
※CPUモニター以外でもSysStatsが必要な場合があります。
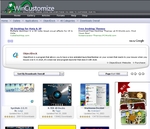
 ①いつも通り下記にアクセスします・・・
①いつも通り下記にアクセスします・・・
WinCoustomize.com(ObjectDock)
②赤枠の赤丸をクリックし、プルダウンメニューを開いて、
「Sort By Downloads Overall」をクリックすると、上記画面になります・・・
③青枠のSysStats2.5.11をクリック
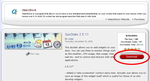

赤丸をクリック・・・
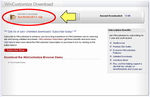

赤丸をクリックしてダウンロードします・・・
※zipファイルなどを解凍(圧縮ファイルを開く事)ができない場合は
下記をダウンロードしインストールして下さい・・・
Lhaplus
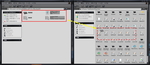
 ①先ほどダウンロードした「SysStats2511」を開きます。
①先ほどダウンロードした「SysStats2511」を開きます。
②下記の場所をエクスプローラで開きます・・・
※マイコンピュータ→ローカルディスク(C:)(通常はC)→Program Files→Stardock→ObjectDock
③「SysStats2511」フォルダに入っているファイル及びフォルダを
全て上記画像のように移動します・・・
「上書きしますか?」という表示が出ると思いますが「O.K」を選択・・・
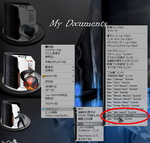

赤丸のように追加されているか確認し、エントリに追加してみてください・・・
追加されていなければ、一度オブジェクトドックを終了し、
再度起動させて下さい・・・
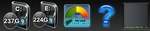 ←エントリに「SysStats」を追加すると「?」が出ます・・・
←エントリに「SysStats」を追加すると「?」が出ます・・・

ここまでの作業で、
とりあえず「SysStats」の機能が使えるようになりました・・・
次はSysStatsを使ったDockletの使用例(ここではCPUモニター)を
ご紹介致します・・・
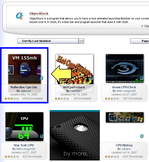

とりあえず上記青枠のDockletを使用して紹介します・・・
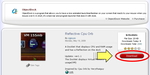

例の如く赤丸をクリック・・・
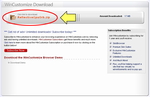
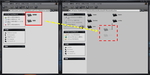

①解凍したファイルを開きます。
※今回の例の場合は「Reflective CpuOrb」フォルダ→「Sysstats」フォルダ
※「SysStats」が必要なDockletは大抵「SysStats」のフォルダが入っています・・・
②下記の場所をエクスプローラで開きます・・・
※マイコンピュータ→ローカルディスク(C:)(通常はC)→Program Files→Stardock→ObjectDock→Docklets→SysStats
③上記画像のようにフォルダ及びファイルを移動させます・・・
※ここでは同じファイル名がないか確認していませんが、
全て同じファイルがないか確認してから移動してください。
滅多に同じファイル名が重なる事はありませんが念の為・・・
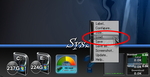

先ほど追加した「SysStats」エントリの上で右クリックし、
「Load」をクリックします・・・
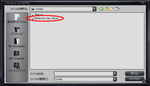
 下記場所を開きます・・・
下記場所を開きます・・・
※マイコンピュータ→ローカルディスク(C:)(通常はC)→Program Files
→Stardock→ObjectDock→Docklets→SysStats→configs
読み込むiniファイルを選択します。
※この例の場合赤丸の「Reflective Cpu Orb.ini」
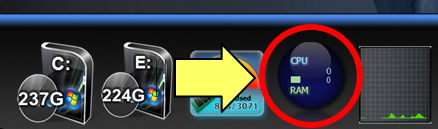

上記のように「?」画像から表示させたいものに変わりましたか?
変わらなければ、再度始めから見直してみてください。
意外と単純な間違いが多かったりします。
例えばファイルを入れるフォルダの場所が間違っているとか・・・
変にイジッてしまったとか・・・
とりあえず以上でDockletの追加方法と
SysStatsを使用したDockletの使用方法の説明を終わります・・・
・・・こんな事を紹介するだけで、
かなりの時間を割いてしまっているウレレですorz
ですので、少しでも誰かのお役に立てればと思います・・・
No comments found.
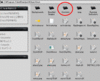
 今回はDockletsの追加方法をご紹介します・・・
今回はDockletsの追加方法をご紹介します・・・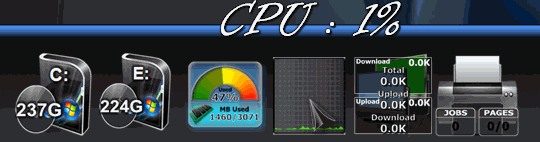

 ここではCPUモニターの追加を例として実践してみます・・・
ここではCPUモニターの追加を例として実践してみます・・・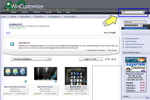
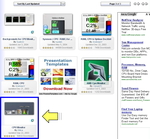
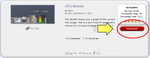

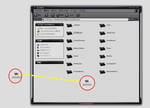
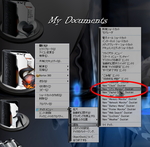


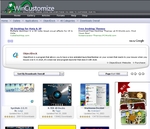
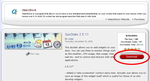
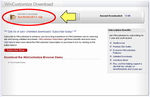
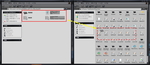
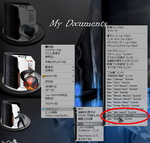
 ここまでの作業で、
ここまでの作業で、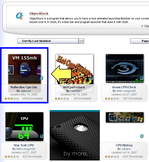
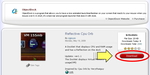
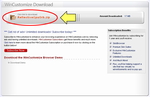
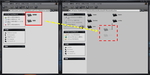
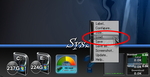
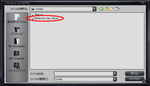
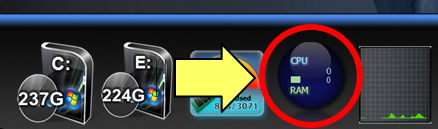
 上記のように「?」画像から表示させたいものに変わりましたか?
上記のように「?」画像から表示させたいものに変わりましたか?




Post a Comment