WAIWAI BLOG
【ランチャー】ObjectDock カスタマイズ1
- Prev Page: 【ランチャー】ObjectDock インストールと日本語化
- Next Page: 【ランチャー】ObjectDock カスタマイズ2(天気予報など)
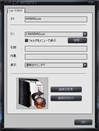
 ここではドックエントリのプロパティについて
ここではドックエントリのプロパティについてご説明します・・・
風邪をひいてしまい
正直しんどいです・・・orz
⇒ranking
ドックエントリのプロパティ
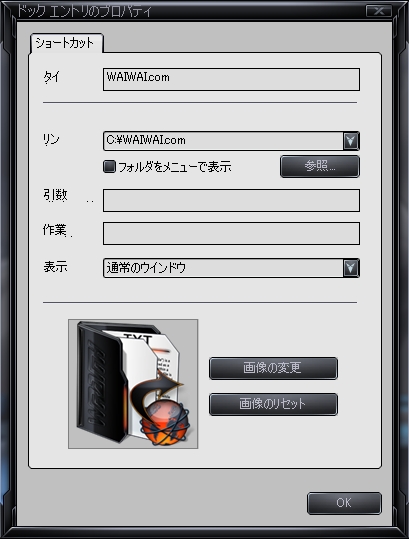
※注1:全て自己責任でお願い致します。
※注2:フリー版は制限があります。 (タブランチャー使用不可・複数起動ができない)
⇒タブランチャーや複数起動したい場合はこちら
※お得な購入情報です・・・
<説明>

ドックエントリのプロパティでは・・・
などを変更可能・・・

※表記していない引数などはわかる人だけいじってください・・・
実際にやってみるのが一番早いと思います・・・
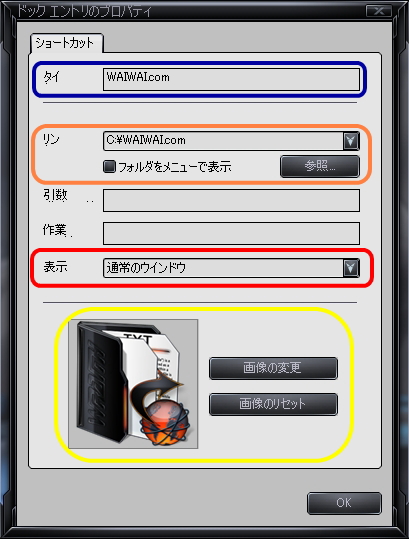

上から説明致します・・・
①タイトル(青枠)
エントリの名前を変更、決定・・・
『ファイル名』や『フォルダ名』などエントリにあった名前を記入・・・
ドックの設定でタイトルを表示させる事もできますので、
自分だけの名前を付けてみるのも・・・
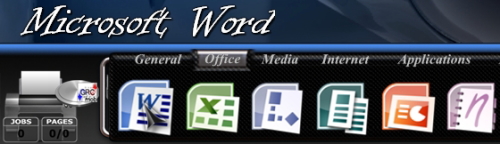
②リンク指定(橙枠)
リン?(リンク指定)は開きたいフォルダやファイルを決めます・・・
デスクトップやマイコンピューターといった標準設定のものは、
初めから設定されているか、
もしくは下記のようにクリックする場所を簡単に決める事が・・・
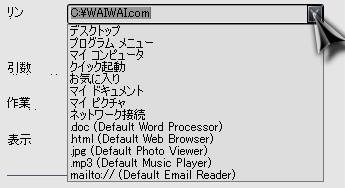
この一覧にない部分は自身で設定する必要があります・・・orz
直接リンク指定のアドレス欄に記入するか『参照』ボタンをクリックして決めます・・・
例)ObjectDockの実行ファイルを登録する場合・・・
指定先のファイルまでたどります。
※例の場合は『ObdectDock.exe』
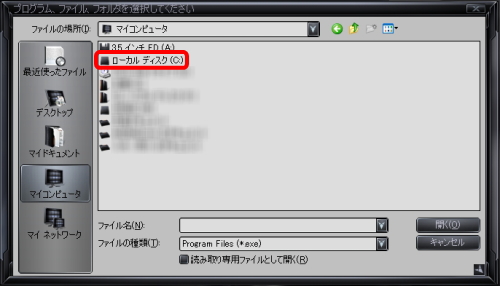
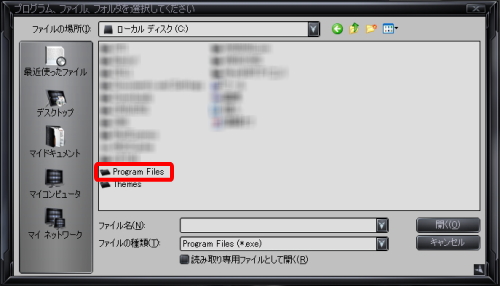
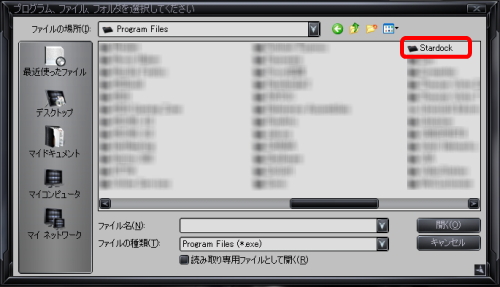
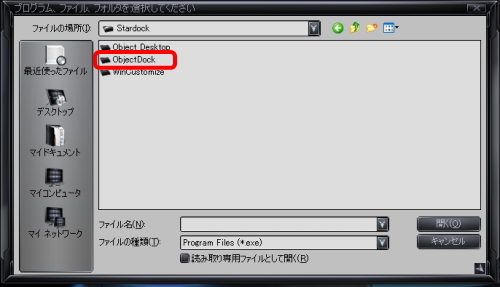
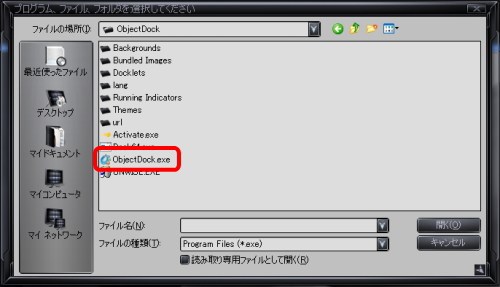
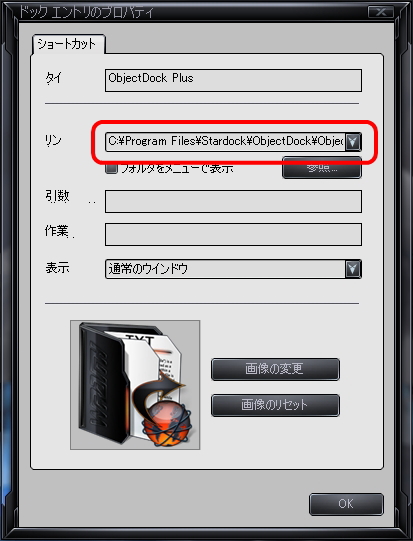
上記のように指定したい場所が表示されれば・・・◎
実際に登録したエントリをクリックしてみて確認します。
※フォルダを登録する場合、参照でフォルダは指定できませんので、
とりあえずファイルを指定して文字列のファイルの部分を消してください・・・
例)C:¥Program Files¥Stardock¥ObjectDock¥ObjectDock.exe
『参照』ボタンの左側にある『フォルダをメニューで表示』にチェックを入れると・・・↓ ↓ ↓
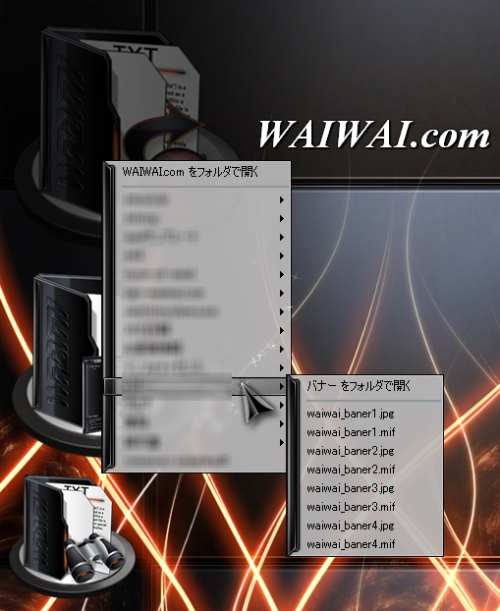
③表示方法(赤枠)
特に変更する必要はありません・・・
最小化はタスクバーに、最大化は画面いっぱいにウィンドウが開くようにするだけですorz
通常はいつも通り?に開きます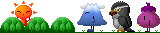
④画像の変更、画像のリセット(黄枠)
エントリに表示させる・・・アイコン・・・
『画像の変更』ボタンをクリックすると下記のように開きます。
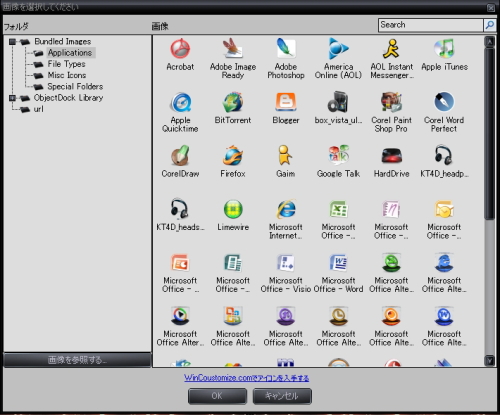
たぶん初めからいい感じのアイコンが入ってます・・・
ObjectDockに元々入っているアイコン以外を設定する場合は、
左下にある『画像を参照する』をクリックして、
自身の好きなアイコン(画像)を指定してください。
既定の拡張子は「png」と「ico」と「jpg」と「tga」になっておりますが、
ファイルの種類を『全てのファイル』に切り替えて「gif」なども指定できます。
お気に入りのアイコンがなければ、『WinCoustomize.comでアイコンを入手する』
をクリックして、サイト内からダウンロードしてください。
『画像のリセット』は文字通り規定のアイコン(画像)に変換するだけです。
以上、ドックエントリのプロパティについてはここまで・・・

たくさんの瞳を
とじてけり・・・
すべては闇・・・
だめ・・・もうだめ・・・

・・・・・
・・・何言ってるの
・・・・・
Comments(0)
No comments found.





Post a Comment