WAIWAI BLOG
【ブログ作成】Movable Type 4設置(インストール)
- Prev Page: 【ブログ作成】レンタルサーバー(ロリポップ)
- Next Page: 【ブログ・HTML】マウスオーバーで画像を変更表示

 いよいよMovable Type 4.25を設置しますヾ(*´∀`*)ノキャッキャ
いよいよMovable Type 4.25を設置しますヾ(*´∀`*)ノキャッキャロリポップのサーバーを使ってご紹介。
設置するだけなら数分で完了するので、
難しく考えなくても大丈夫です☆★☆★
⇒ranking
Movable Type 4.25設置(インストール)
 前回の「レンタルサーバーロリポップ」の続きとして書くので、
前回の「レンタルサーバーロリポップ」の続きとして書くので、わからなかったら、前回の記事を参考にしてね☆★☆
というわけで、いつものように画像で紹介していきます

①Movable Type 4をダウンロード
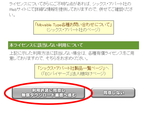
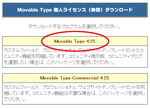
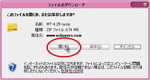
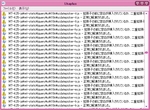
②FFFTPをダウンロード、インストール
※インストールされている方は③へ
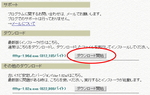
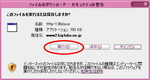
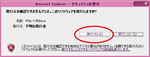
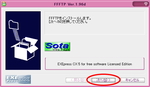
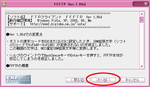
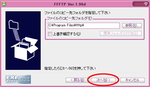
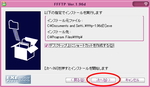
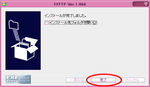
③FFFTPのセットアップとMovable Typeのアップロード
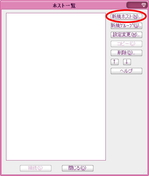
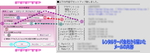
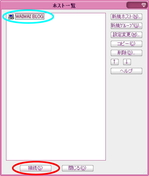



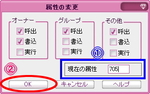
④データベースの作成(ロリポップ)
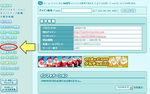
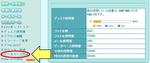
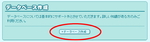
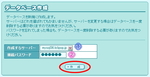
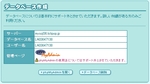
⑤Movable Typeの設置(インストール)

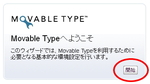
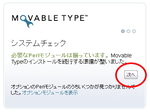
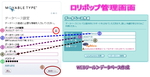
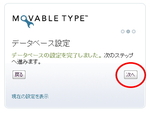

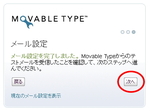
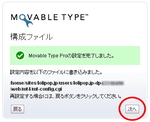
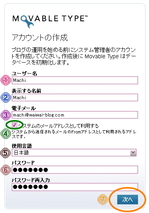
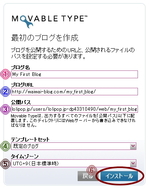
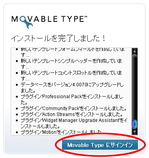
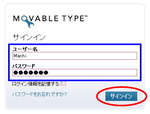
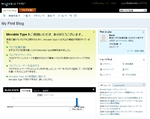
 以上でMovable Typ 4(MT4)の設置(インストール)は完了です
以上でMovable Typ 4(MT4)の設置(インストール)は完了です
テンプレートなんかは検索して色々と探してみてね★☆★
『mt4 テンプレート』みたいなワードで検索すると、
いくつか見つかります( ・∀・)イイ!
ふぅ~、疲れましたですよ!
こんな説明の仕方でわかるのかな

とにかくお疲れちゃ~ん 。* ゚ + 。・゚・。・ヽ(*´∀`)ノ
Comments(0)
No comments found.







Post a Comment